Learn how to record your computer screen for YouTube with this in-depth tutorial. Discover the best software, step-by-step guidance, pro tips, and SEO strategies to create high-quality, engaging videos that grow your audience.
How to Record Your Computer Screen for YouTube (Tutorial and Software)
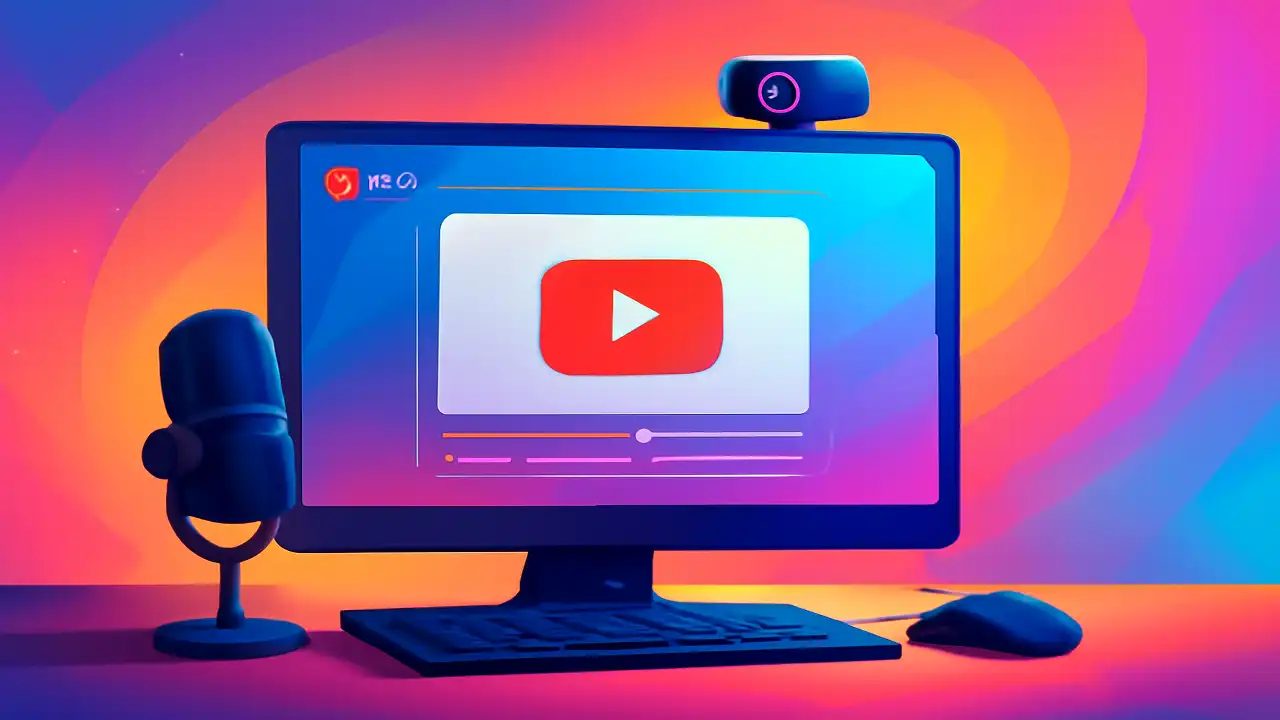
Introduction: Why Recording Your Screen for YouTube Matters
In today’s digital era, creating video content for YouTube has become a powerful way to share knowledge, entertain, and grow an audience. Whether you are a gamer, educator, software reviewer, or a digital marketer, knowing how to record your computer screen for YouTube is an essential skill. Screen recording allows you to capture tutorials, gameplay, presentations, or software demos, making your content more engaging and visually informative.
This comprehensive guide will walk you through the best screen recording software for YouTube, step-by-step tutorials on how to record your screen effectively, and pro tips to create high-quality videos that attract views. By mastering these techniques, you will increase your chances of success on YouTube and improve your video production workflow.
If you are searching for the ultimate guide on screen recording for YouTube, this article will equip you with everything you need — from software recommendations to SEO tips to optimize your videos for maximum reach.
Detailed Explanation: How to Record Your Computer Screen for YouTube
Understanding Screen Recording Basics
Screen recording is the process of capturing your computer’s display activity as a video file. It can include your webcam overlay, system audio, microphone input, and sometimes even annotations or live editing. Recording your screen is crucial for creating tutorial videos, live streams, product demos, and more.
Choosing the Right Screen Recording Software
Selecting the appropriate screen recorder depends on your needs, budget, and technical skills. Here are some popular software options that are widely used by YouTubers:
- OBS Studio (Open Broadcaster Software): Free, open-source, and highly customizable. Perfect for both beginners and advanced users. Supports streaming and recording with multiple sources.
- Camtasia: Paid software with built-in video editing features, ideal for professional tutorials.
- Bandicam: Known for its high compression rates and minimal lag, great for gamers.
- ScreenFlow (Mac only): User-friendly with powerful editing tools.
- NVIDIA ShadowPlay: Free for NVIDIA GPU users, optimized for gameplay recording.
- Loom: Simple, web-based recorder perfect for quick screen capture.
How to Record Your Screen Using OBS Studio (Step-by-Step)
OBS Studio is one of the best free tools available and supports Windows, macOS, and Linux.
- Download and Install OBS Studio from the official website.
- Open OBS and Create a New Scene.
- Add a Source: Click the “+” button under “Sources” and select “Display Capture” to record your entire screen or “Window Capture” to record a specific application window.
- Configure Audio Settings: Enable microphone and system audio capture.
- Set Output Settings: Go to “Settings” → “Output” to select recording quality, format (e.g., MP4 or MKV), and storage path.
- Start Recording: Click “Start Recording” and perform your screen actions.
- Stop Recording: Click “Stop Recording” when finished. Your video will be saved in the specified folder.
- Edit and Upload to YouTube using your preferred video editor.
Tips for High-Quality Screen Recording
- Record in full HD (1920x1080) or higher for clarity.
- Close unnecessary applications to avoid notifications.
- Use an external microphone for better audio quality.
- Adjust frame rate to 30 or 60 FPS based on content.
- Use hotkeys for seamless start/stop control.
Practical Tips and Techniques for YouTube Screen Recording
Optimize Your Recording Environment
Create a distraction-free environment with good lighting and clear audio. If you’re including webcam footage, ensure your camera is stable and well-lit.
Add Annotations and Highlights
Use software tools to add arrows, text, or highlights during or after recording to emphasize important points. This makes your videos more engaging and easier to follow.
Edit for Engagement
Trim long pauses, add intro/outro sequences, background music, and captions to keep viewers engaged. Editing software like Adobe Premiere Pro, DaVinci Resolve, or even free tools like Shotcut can be very helpful.
Use Consistent Branding
Incorporate your channel’s branding elements such as logos, fonts, and color schemes in your videos to build brand identity.
Linking Internal and External Resources
To enhance your content’s credibility and user experience, consider linking to related resources:
- Internal Links: Link to your other tutorials on video editing, YouTube growth tips, or software reviews.
- External Links: Reference official websites of recording software, YouTube’s creator academy, or trusted tech blogs for additional learning.
SEO and Optimization Best Practices
To ensure your article and videos rank well in Google and YouTube search results, apply these SEO techniques:
- Keyword Optimization: Naturally include primary keywords like “how to record computer screen,” “best screen recording software for YouTube,” and long-tail keywords such as “step-by-step screen recording tutorial for beginners.”
- Meta Description: Write a clear and engaging meta description, e.g., “Learn how to record your computer screen for YouTube with this comprehensive tutorial. Discover the best software, tips, and tricks to create high-quality videos.”
- Use Header Tags (H1, H2, H3) to structure content for readability and SEO.
- Alt Text for Images: Describe your images with keywords, e.g., “Screenshot of OBS Studio screen recording setup.”
- Mobile Optimization: Make sure your article and videos are accessible and load well on mobile devices.
- You can use the free and excellent tool, analyzevid, for this task.
Image Optimization and Usage
Adding relevant, high-quality images improves user engagement and SEO. Use screenshots showing the recording process, software interfaces, or settings panels. Ensure each image:
- Has a descriptive file name, e.g., obs-studio-screen-recording.png.
- Includes Alt Text with target keywords.
- Is compressed to balance quality and loading speed.
Conclusion and Call to Action (CTA)
Recording your computer screen for YouTube is a powerful way to create engaging, informative content that resonates with your audience. By selecting the right software, following best practices, and optimizing your videos for SEO, you can significantly enhance your YouTube channel’s growth and impact.
Ready to start recording? Download OBS Studio or any preferred screen recorder today, and begin your journey to creating professional YouTube videos!
If you found this article helpful, please share it with your friends
Continuous Improvement and Analysis
SEO and content trends evolve, so regularly review your article’s performance using tools like Google Analytics and Search Console. Update software recommendations, add new tips, and refresh keywords to keep your content relevant and authoritative.